|
<< Click to Display Table of Contents >> Viewing and Editing Graphs of the Musical Performance |
  
|
|
<< Click to Display Table of Contents >> Viewing and Editing Graphs of the Musical Performance |
  
|
In Composer, you can graphically edit the following types of music performance data:
| other MIDI controller data |
These performance data controllers (MIDI cc events) can tremendously alter the performed sound of a song file and help you to achieve a more "real life" type of performance or create various effects for the different instruments. Most playback devices, sound libraries, and soundfonts respond similarly to some common controllers such as Volume, Sustain Pedal, Pan, and Pitch Bend. However various devices, and even different soundfonts, can be affected differently with other controllers such as Modulation Wheel or Expression. Because of this variety, you should experiment with the different controllers using the MIDI playback device that you intend to use for playing back your file. You can use the GraphOverNotes(tm) tools described in this section to get the performance that you want from the MIDI controllers that your MIDI device responds to the best.
Composer provides a GraphOverNotestm Palette with a set of drawing tools for editing any of the above types of music performance data. For example, a crescendo (a gradual increase in volume) is displayed as an upward sloping line or curve in the graph of volume level plotted against time in the song.
The procedures below introduce how to turn graphs on and off, and how to select the type of graph.
It is recommended that you read the next topic, Tutorial On Graphic Music Editing, after reading this introduction.
You might want to display the graph of, for example, the tempo in your song, even though you don't intend to edit the tempo graph. For example, as you are adding tempo marks, you might observe an upward slope in the graph of the tempo and decide to add a corresponding accelerando mark in the score.
![]() To display one of the musical performance graphs as you are annotating the score:
To display one of the musical performance graphs as you are annotating the score:
| 1. | In the View menu, select one of the "Show ...." types which corresponds to the graph you wish to see |
| -- OR -- |
| Type one of the "q" shortcut commands for the graph type. |
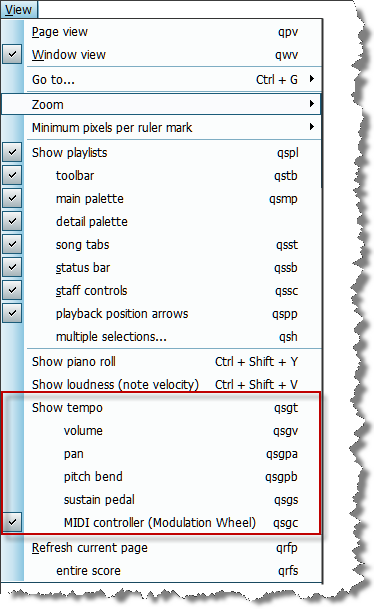 |
| 2. | Set a check mark next to the type of performance graph you wish to view.. |
| 3. | If you wish to see other types of MIDI controller data, such as Mod wheel, or Expression, click the "MIDI controller" option as shown in the above screen shot, and the following option dialog will appear: |
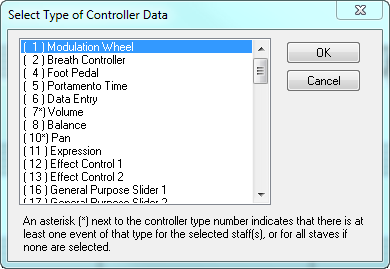
| 4. | Select the type of graph you wish to view, and click "Ok." The MIDI data graph will now display on top of the score, so you can see exactly where the performance changes occur with respect to the notation. |
The following example shows how you might use the tempo graph to determine where an Accel tempo mark is needed:
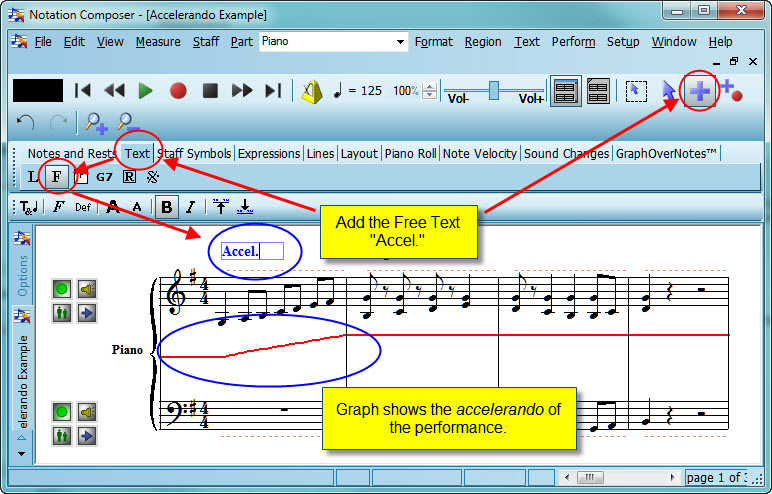
The horizontal red line in the score is the graph of the tempo throughout the song. At the beginning of the song, the line slopes upward, indicating an increase in tempo. If you wish to see numerical information for a graph, then follow click the GraphOverNotestm tab in the main palette, as described in a procedure below.
![]() To view a graph during playback of the song:
To view a graph during playback of the song:
| Just leave the View Graph checkmarked in the View menu command list. |
During playback, you can also change the view among any of the six different types of graphs by clicking one of the graph type buttons, such as the Tempo ![]() button.
button.
![]() To turn off the display of the graph:
To turn off the display of the graph:
| Toggle the View Graph checkmark "off" in the View command list. |
If you wish to edit the graph, rather than just view the graph, then you will need to click the GraphOverNotestm tab in the main palette.
![]() To prepare to edit the graph of some type of musical performance (MIDI) data:
To prepare to edit the graph of some type of musical performance (MIDI) data:
| 1. | Click the GraphOverNotestm tab in the main palette. |
-- OR --
Type SHIFT+X.
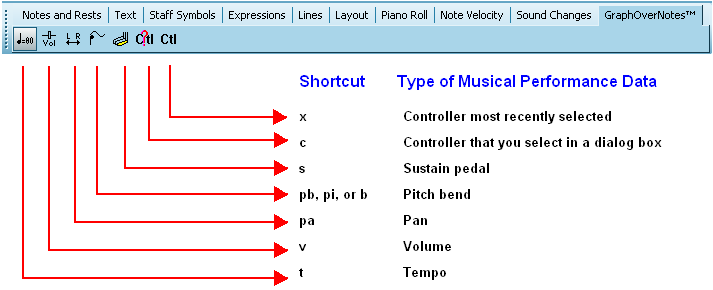
| 2. | In the GraphOverNotestm Palette, choose the type of musical performance (MIDI) data you wish to edit; or type its shortcut. |
For example, click the Volume ![]() button to view the graph of the volume level for staves.
button to view the graph of the volume level for staves.
-- OR --
Type "v" for staff volume.