|
<< Click to Display Table of Contents >> Inserting a Sound Change in the Middle of a Staff (Track) |
  
|
|
<< Click to Display Table of Contents >> Inserting a Sound Change in the Middle of a Staff (Track) |
  
|
For most MIDI files that you might download from the Internet, each staff is assigned a single instrument sound. Technically, each staff is assigned to a particular MIDI program (patch) and perhaps MIDI bank. Some MIDI files may include mid-staff sound changes, that is, mid-staff MIDI program changes. In general, you will not find mid-staff MIDI program changes for General MIDI (GM) files. But you might find mid-staff MIDI program changes in MIDI files that have been prepared for specific MIDI keyboards, sound modules, or sound libraries.
A common example where you might find a mid-staff sound change is where a violin or string instrument switches from normal bowing to pizzicato.
If you have a MIDI output device that includes, for example, pizzacaio string sounds, then you will likely enjoy enhancing the performance of your piece by including mid-staff sound changes.
Here is an example of what a mid-staff sound change looks like in Composer:
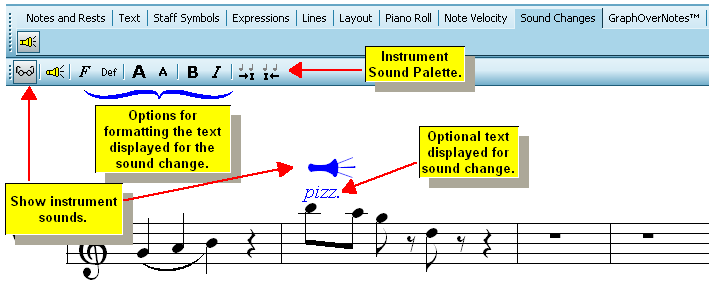
Normally, the instrument sound change symbol is not displayed in the score, and there is no text for a sound change.
If there is text associated with an instrument sound change, and you turn off the display of instrument sound change symbols, then just the instrument sound change text is displayed, as illustrated here:
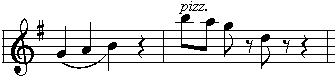
![]() To view the mid-staff instrument sound change symbols and MIDI details:
To view the mid-staff instrument sound change symbols and MIDI details:
| 1. | Click the Sound Changes tab in the main palette. |
-- OR --
Type SHIFT+I (upper-case "i").
| 2. | Click the Show Instrument Sound |
-- OR --
Type "qsis" for Quick Show Instrument Sounds.
Composer will show the instrument sound symbol, as illustrated here:
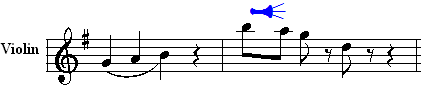
| 3. | To view the MIDI details for the instrument sound change, namely the MIDI bank and MIDI program change, move the mouse over the symbol. The MIDI details will be shown at the mouse cursor: |

![]() To add a mid-staff instrument sound change:
To add a mid-staff instrument sound change:
| 1. | With the mouse, navigate to the Instrument Sound Change Palette, or type SHIFT+I, as described in step #1 in the above procedure. |
Composer changes the mouse cursor to indicate Add Mode with this shape: ![]()
| 2. | Click the mouse at the location where you want to add the mid-staff instrument sound change. |
Composer will display the Instrument Sound Change dialog.
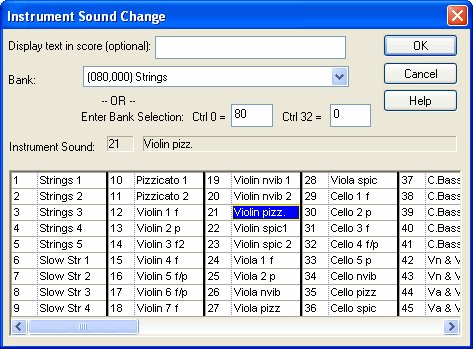
| 3. | In the Instrument Sound Change dialog, choose any MIDI bank and instrument sound (MIDI program) available for the MIDI device to which the staff is assigned. |
![]() To move an instrument sound change:
To move an instrument sound change:
| 1. | Select the instrument sound change |
| 2. | In the Instrument menu, select the Shift Instrument Sound Change Right (Left) to move the instrument sound change to the next (previous) note. |
-- OR --
Click the Instrument Sound Change Right ![]() (or
(or ![]() Left) button.
Left) button.
-- OR --
Type Shift + ![]() (or
(or ![]() ).
).
You can optionally associate text with the instrument sound change. Even when the instrument sound change ![]() symbol is hidden (i.e. when the Show Instrument Sound
symbol is hidden (i.e. when the Show Instrument Sound ![]() button is not selected), the instrument sound change text will be displayed in the score, just like normal text. You can choose a font face and size, and bold or italic characteristic. The example used in this topic provides a good illustration of where it is useful to assign the text pizz to the instrument sound change for string pizzicato.
button is not selected), the instrument sound change text will be displayed in the score, just like normal text. You can choose a font face and size, and bold or italic characteristic. The example used in this topic provides a good illustration of where it is useful to assign the text pizz to the instrument sound change for string pizzicato.
In this version of Composer, you cannot freely move the instrument sound change text as you can free text objects. If you need the flexibility to move the text associated with an instrument sound change, then you can create a separate free text object, which is independent of the instrument sound change ![]() object.
object.
![]() To associate text with an instrument sound change, and to format that text:
To associate text with an instrument sound change, and to format that text:
| 1. | As you add the new instrument sound change, enter the text in the first field of the Instrument Sound Change dialog box. |
-- OR --
Select an existing instrument sound change ![]() object. Then click the Instrument Sound Change Properties
object. Then click the Instrument Sound Change Properties ![]() button, or type SHIFT+Enter. Composer will display the Instrument Sound Change dialog box. Enter the text in the Display Text in Score box of the dialog.
button, or type SHIFT+Enter. Composer will display the Instrument Sound Change dialog box. Enter the text in the Display Text in Score box of the dialog.
| 2. | To change the font face, size, or bold or italic characteristic of the text, follow the procedure for Selecting Font Type, Size, and Properties. The procedure for editing the font properties for the instrument sound change text is the same as for other types of text. |