|
<< Click to Display Table of Contents >> Left-to-Right Pan |
  
|
|
<< Click to Display Table of Contents >> Left-to-Right Pan |
  
|
Controlling the left-to-right pan is similar to adjusting the left-to-right balance of speakers on a stereo system. An important difference is that with Composer pan is controlled on a per-staff basis.
If your MIDI keyboard or other MIDI input device provides a method of controlling pan as you record, Composer will accurately record the left-to-right pan changes.
The following example shows changes in the pan across three measures. In the first measure, the pan in the two staves are in the center (exactly between right and left). In the next two measures, the pan in the first staff gradually moves all the way to the right, and the pan in the second staff gradually moves all the way to the left.
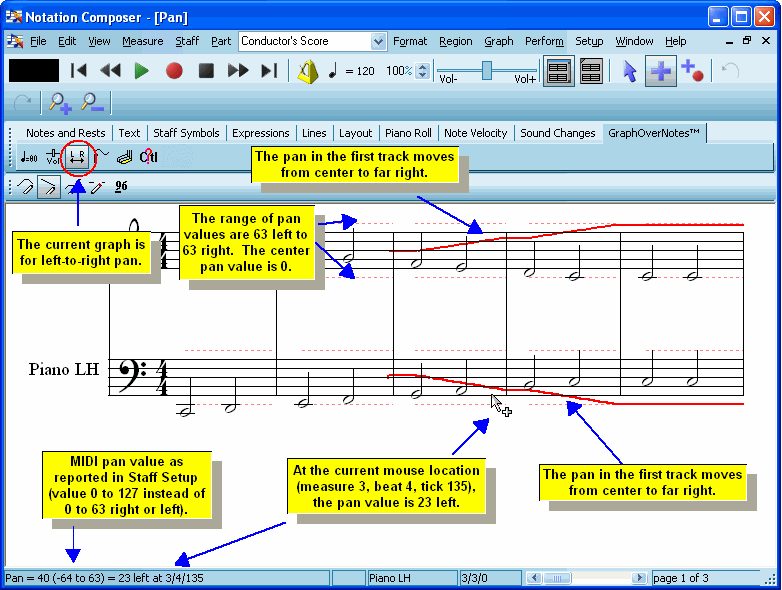
The range of pan values are 63 to the left, to 63 to the right. Exact center is a pan value of 0.
With graphical editing methods introduced in the Tutorial on Graphical Music Editing, some of the common ways you can edit left-to-right pan are:
| Set a single pan level for an entire staff, from the start to the end of the song. |
| Create gradual changes in pan between left and right. |
| Stretch the duration of a gradual pan change to extend it over a longer or shorter range of beats in a staff. |
| Shift a gradual pan change to an earlier or later position in the staff. |
| Uniformly increase or decrease the overall pan level for a region of the score. |
Procedures for accomplishing each of the above musical goals are described below. Additional procedures for editing the left-to-right pan graph are described in terms of general graph editing techniques in the Tutorial on Graphical Music Editing,
![]() To set a single pan level for an entire staff, from the start to the end of the song:
To set a single pan level for an entire staff, from the start to the end of the song:
| 1. | If the staff controls are visible, click the Instrument Sound |
- OR --
While holding down the "T" key, click the mouse anywhere on one of the staff's staves. Composer will display a pop-up menu. Choose the Instrument Sound command in the pop-up menu.
Composer will display the Staff Setup dialog box:
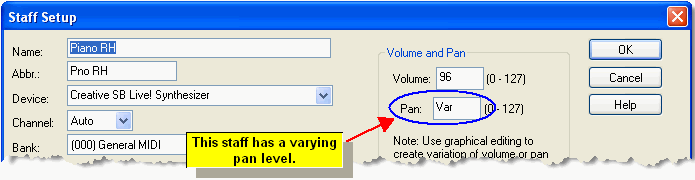
If the staff has at least one change in the pan somewhere, then the Staff Setup dialog box will report the Pan level as "var" for varying. Otherwise, it will report the constant pan level currently assigned to the staff.
| 2. | In the Volume field, enter the constant pan value (0 to 127) which you wish to apply to the staff. The center value is 64. The full left pan value is 0, and the full right pan value is 127. |
Note that you can also assign a constant pan level to an entire staff, or range within a staff, following a procedure described later in this topic.
![]() All of the remaining procedures in this topic for editing the staff pan level begin with these two steps:
All of the remaining procedures in this topic for editing the staff pan level begin with these two steps:
| 1. | With the mouse, navigate to the GraphOverNotestm Palette. |
-- OR --
Type SHIFT+X.

| 2. | Click the Pan |
-- OR --
Type "pa" for pan.
![]() To set a single pan level, or gradual left-to-right or right-to-left pan for some range of locations in a staff:
To set a single pan level, or gradual left-to-right or right-to-left pan for some range of locations in a staff:
| 1. | Select a region of the staff by holding down the CTRL key and dragging the mouse across the region. |
| 2. | Choose the Enter Numeric Value command in the Graph Menu. |
-- OR --
Type "n" for numeric value.
-- OR --
Click the Numeric Value ![]() button in the GraphOverNotestm Palette.
button in the GraphOverNotestm Palette.
Composer will display the Set Pan in Region dialog box.
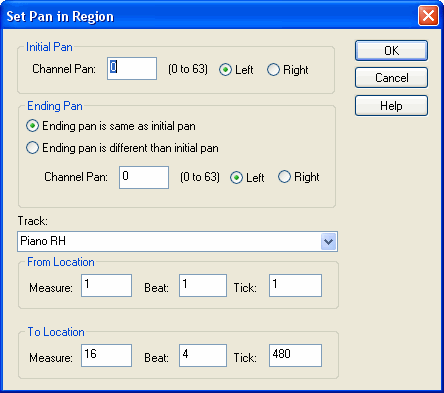
| 3. | Enter the start and end pan level numbers in the dialog box. |
-- OR --
Instead of the above procedure, click the Draw Horizontal Line ![]() button in the GraphOverNotestm Palette, and draw a constant pan level for some range of the staff's volume graph. Or, click the Draw Sloped Line
button in the GraphOverNotestm Palette, and draw a constant pan level for some range of the staff's volume graph. Or, click the Draw Sloped Line ![]() button in the GraphOverNotestm Palette, and draw an upward or downward sloping line in the staff's pan graph for a gradual left-to-right or right-to-left pan.
button in the GraphOverNotestm Palette, and draw an upward or downward sloping line in the staff's pan graph for a gradual left-to-right or right-to-left pan.
![]() To stretch the duration of a gradual pan change to extend it over a longer or shorter range of beats in a staff:
To stretch the duration of a gradual pan change to extend it over a longer or shorter range of beats in a staff:
| 1. | Select a region in a staff by dragging the mouse while holding down the CTRL key. Start the mouse drag at the beginning of the region you wish to stretch. If you want to stretch the selected portion of the graph so that it spans more time, then end the mouse drag at the location where you would like the stretch to end when you are done. If you want to stretch the selected portion of the graph so that it spans less time, then end the mouse drag at the end of the portion of the graph that you want to shrink. |
| 2. | While holding down the CTRL key, hold down the |
For an illustration of stretching a region of a graph horizontally, see Procedure 11 in the Tutorial on Graphical Music Editing.
![]() To shift a gradual pan change to an earlier or later position in the staff:
To shift a gradual pan change to an earlier or later position in the staff:
| 1. | Select a region of the graph that you wish to shift, including the area to the right or left into which you wish to shift the graph. |
| 2. | Hold down the |
For an illustration of shifting a region of a graph to an earlier or later position in the staff, see Procedure 13 in the Tutorial on Graphical Music Editing.
![]() To uniformly increase or decrease the overall pan level for a region of the score:
To uniformly increase or decrease the overall pan level for a region of the score:
| 1. | Select a region of the graph for which you wish to change the overall pan level. |
| 2. | Hold down the |
For an illustration of this, see Procedure 14 in the Tutorial on Graphical Music Editing.