|
<< Click to Display Table of Contents >> Editing the Loudness of Notes |
  
|
|
<< Click to Display Table of Contents >> Editing the Loudness of Notes |
  
|
Sometimes the notation for a song will look great, but on playback it will sound rather mechanical and lack feeling. With Composer, you can easily view and edit the loudness of one or multiple selected notes, to add "feeling" to the performance. Technically, the loudness of a note is its MIDI note-on velocity-- a value that ranges from 1 to 127.
NOTE: In Composer, you can set the velocity of a note to zero (0) so that it will be silent.
If you click the Note Velocity tab in the main palette, Composer will display the loudness of each note as a vector, that is, a line pointing about 45 degrees up and to the right from the notehead. The length of the line indicates the loudness of the note. The longer the lines, the louder the notes:

The status bar indicates how much the loudness of the notes increases or decreases over the selected range. Also, it reports the "contrast" of the note loudness. The contrast of note loudness is somewhat similar to the contrast of colors on a television. On a television, if the contrast is low, there is less of a difference between light and dark. Similarly, it the contrast of loudness is low, then there is less of a difference between soft and loud notes. If the contrast is high, the notes have a wide variety between soft and loud.
You can also point the mouse (without clicking) at any note to see what its exact loudness is, as illustrated:
![]()
Composer offers a variety of commands to:
| Increase or decrease the loudness of one or more selected notes. |
| Increase the loudness of just the melody notes (highest notes in chords), or decrease the loudness of non-melody notes. |
| Gradually increase or decrease the loudness of selected notes over their range in the score; that is, create a crescendo or decrescendo. |
| Set the default loudness that will be applied to newly added notes. |
| For a selection of notes, change the loudness of all of the notes to the average of their loudness. |
| Increase or decrease the contrast of loudness among notes, so that the difference in loudness between the notes is emphasized or deemphasized. |
These commands are described below.
Composer offers several types of music symbols that denote the loudness of notes: dynamic marks, crescendo marks, and accents. These music annotations do not, however, affect the as-performed loudness of notes.
Often it is useful to temporarily increase the loudness of notes in a staff while you are editing them. You want to hear these notes more distinctly over notes in other staves. For that purpose, use the Select Staff command. Then use the volume control in the toolbar, or type V+![]() several times (see Controlling Overall Volume Level).
several times (see Controlling Overall Volume Level).
Composer also lets you edit the graph of a staff's overall volume level. Editing a staff's overall volume level is similar to turning a volume knob on a radio, except it is applied to one instrument (staff) at a time. The distinct loudness of each note is preserved, but the overall volume level of all of the notes is increased or decreased by the staff's volume level. Sometimes you may find that you cannot achieve sufficient contrast between loud and soft sections of a song by editing note loudness. In this case, you should consider editing the staff volume level, rather than individual note loudness, in the soft versus loud sections of the song. For details, see Editing Per-Staff Channel Volume Level.
The remainder of this topic describes procedures for editing the specific loudness of one or more selected notes.
![]() To increase or decrease the loudness of one or more selected notes:
To increase or decrease the loudness of one or more selected notes:
| 1. | Enter Select Mode. |
| 2. | Navigate to the Note Velocity Palette. |
| -- OR -- |
Type SHIFT+V.
Composer will display the Note Velocity Palette:
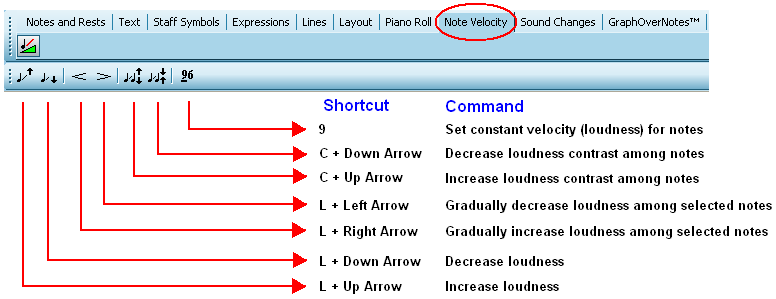
| 4. | Decrease or increase the loudness (note velocity) of the notes by doing one of the following: |
(a) Click the Increase Loudness ![]() or Decrease Loudness
or Decrease Loudness ![]() button in the Note Velocity Palette.
button in the Note Velocity Palette.
| -- OR -- |
(b) Type L+![]() or L+
or L+![]() one or more times to increase or decrease the loudness. Or hold down the two keys together for a short time to continually increase or decrease the loudness of the notes. It is much more convenient to use the keyboard shortcuts than the menu commands.
one or more times to increase or decrease the loudness. Or hold down the two keys together for a short time to continually increase or decrease the loudness of the notes. It is much more convenient to use the keyboard shortcuts than the menu commands.
-- OR --
| (c) | Use any of the following keyboard shortcuts: |
Shortcut |
Description |
Example |
|
v+{velocity} |
Increase loudness |
v+20 |
Increase velocity by 20 units |
v-{velocity} |
Decrease velocity |
d-12 |
Decrease velocity by 12 units |
v={velocity} |
Set velocity |
v=105 |
Set velocity to 105 |
v%{percent} |
Change velocity by percentage |
v%120 |
Increase velocity by 20% |
NOTE: The value for note loudness (MIDI velocity) ranges from0 to 127.
![]() To increase the loudness of just melody notes (the highest notes in chords):
To increase the loudness of just melody notes (the highest notes in chords):
| 1. | Follow steps #1 and #2 in the above procedure. |
| 2. | Select a region of the score by dragging the mouse while holding down the CTRL key. |
-- OR --
Select a list of notes by dragging the mouse without holding down the CTRL key.
In the following example, a region is selected for the first two measures of the right hand of the piano arrangement of George Gershwin's Rhapsody in Blue:
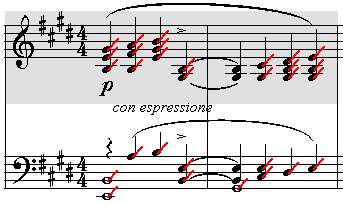
| 3. | In the Filter Notes in Current Region submenu of the Region or Note menu, choose the Filter Top Melody Notes command. |
Continuing with the above example, the result is:
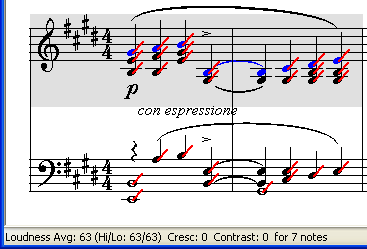
| 4. | Type L+ |
Notice how the loudness vectors for the selected melody notes are now longer, and the average loudness value, reported in the status bar, has increased:
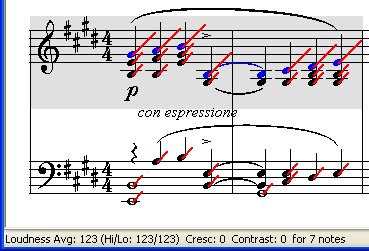
![]() To decrease the loudness of non-melody notes:
To decrease the loudness of non-melody notes:
| Follow the same procedure as above, except choose the Filter Non-Melody Accompaniment Notes in the Range or Note menu, and use L+ |
![]() To add a crescendo or decrescendo over a range of selected notes:
To add a crescendo or decrescendo over a range of selected notes:
| 1. | Follow steps #1 and #2 in the first procedure, except select at least two notes. |
| 2. | If you want to add a crescendo, and you see in the status bar that the average loudness of the notes is already high (close to 127), then you should first use the Decrease Loudness (L+ |
| 3. | In the Note menu, select the Loudness submenu. In the submenu, choose the Crescendo Across Selected Notes or Decrescendo Across Selected Notes command. |
-- OR --
Type L+![]() (or L+
(or L+![]() ) key one or more times for a crescendo (decrescendo).
) key one or more times for a crescendo (decrescendo).
-- OR --
Click the Crescendo ![]() or Decrescendo
or Decrescendo ![]() button in the Note Velocity Palette.
button in the Note Velocity Palette.
In applying the crescendo or decrescendo, Composer preserves the relative loudness between notes.
For example, suppose we start with the following selection of notes:

The status bar reports a crescendo value of -47. That means that over the range of the selected notes, the loudness of the notes decrease by 47 out of the total of 128 units of loudness. You can visually confirm that there is a decrescendo across the notes by observing that the velocity vectors get shorter across the range.
After first using the Decrease Loudness command some to lower the overall loudness, and then the Crescendo Across Selected Notes command, the notes look like this:

The status bar now reports a higher crescendo value of 16, as compared to -47 before. Notice how the loudness vectors, on the average, get slightly longer going from the first measure to the second.
![]() To set the default loudness for newly added notes:
To set the default loudness for newly added notes:
| 1. | Click on the Note Velocity tab. |
| 2. | In the Loudness menu, select the "Set loudness for new notes" command. |
| 3. | Enter the numerical value (if different) and check the "Use the above loudness (MIDI velocity) for all newly added notes" and click "Ok" to save. |
| 4. | Add any number of notes. They will all be assigned the loudness value that you saved. |
![]() To change the loudness of a selected group of notes to their average loudness:
To change the loudness of a selected group of notes to their average loudness:
| 1. | Follow steps #1 and #2 in the first procedure, selecting one or more notes. |
| 2. | In the Note menu, select the Loudness submenu. In the submenu, choose the Set Loudness to Average command. |
-- OR --
Type "la" for loudness average.
![]() To change loudness of a selected group of notes to some specific value:
To change loudness of a selected group of notes to some specific value:
| 1. | Follow the above procedure for changing the loudness of the notes to their average. The notes will then all have the same loudness value, although perhaps not the value you desire. |
| 2. | Use the Increase Loudness or Decrease Loudness command to increase or decrease the loudness for all of the selected notes at once, until the status bar reports the desired loudness value. |
-- OR --
Click the Constant Velocity (Loudness) ![]() button in the Note Velocity Palette, or type "v". Composer will display a simple dialog box in which you enter the note velocity value for the selected notes.
button in the Note Velocity Palette, or type "v". Composer will display a simple dialog box in which you enter the note velocity value for the selected notes.
![]() To increase or decrease the contrast of loudness between two or more selected notes:
To increase or decrease the contrast of loudness between two or more selected notes:
| 1. | Follow steps #1 and #2 in the first procedure, selecting two or more notes. |
| 2. | In the Note menu, select the Loudness submenu. In the submenu, choose the Increase Loudness Contrast or Decrease Loudness Contrast command. |
-- OR --
Type C+![]() or C+
or C+![]() key one or more times ("C" suggests "crescendo").
key one or more times ("C" suggests "crescendo").
-- OR --
Click the Increase Contrast ![]() or Decrease Contrast
or Decrease Contrast ![]() button in the Note Velocity Palette.
button in the Note Velocity Palette.
The following example shows the result of increasing the contrast for the notes in the original example. The contrast has been increased from 10 to 24:

Notice how the loudness vectors for soft notes are shorter than before, and the loudness vectors for loud notes are longer than before. The contrast between the soft and loud note has increased.