|
<< Click to Display Table of Contents >> Changing the Instrument Sound of a Staff |
  
|
|
<< Click to Display Table of Contents >> Changing the Instrument Sound of a Staff |
  
|
For each staff, you can specify what kind of instrument sound will be used by specifying the MIDI device, channel, bank, and instrument sound (MIDI program number). You can change the sound of a staff while the song is playing.
Typically, a staff uses a single instrument sound throughout the entire song. But you can also insert instrument sound changes (MIDI program changes) at any time locations throughout the staff. Also, some MIDI files that you import will have such mid-staff instrument changes. You can make these instrument sound changes temporarily visible in the score, and change or delete them, or insert additional sound changes. For details, see Inserting a Sound Change in the Middle of a Staff.
Use the MIDI Device Configuration Window to determine what devices, banks, and patches are available in your current configuration of MIDI devices.
NOTE: If this is your first time using Composer, and it does not produce sound from your sound card, then follow the procedure as described in Quick MIDI Device Setup.
There are two ways you can change the instrument sound of a staff. The first method is convenient for changing the sound for one staff. The second method is convenient for changing the sounds for several staves. The first method has the advantage that you can change instrument sounds while a song is playing.
![]() To change the instrument sound for a single staff (even during playback):
To change the instrument sound for a single staff (even during playback):
| 1. | Make sure that the staff controls are visible at the start of the staff, by choosing the Show Staff Controls option from the View menu, or by typing "qssc" for "Quick Show Staff Controls". The staff controls look like this: |
![]()
Then click the Staff Selection ![]() button.
button.
- OR --
If you do not wish to display the staff controls, use the right mouse button to click any empty area in the staff's staves.
Composer will display a pop-up menu such as illustrated here:
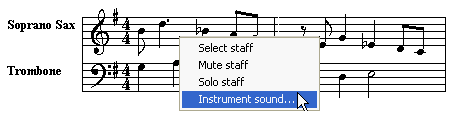
In the pop-up menu, choose the Instrument Sound command.
Composer will display the Staff Setup dialog, such as shown below. The most important setting that determines the sound of a staff is the "instrument sound". Select the instrument sound from the list at the bottom of the window.
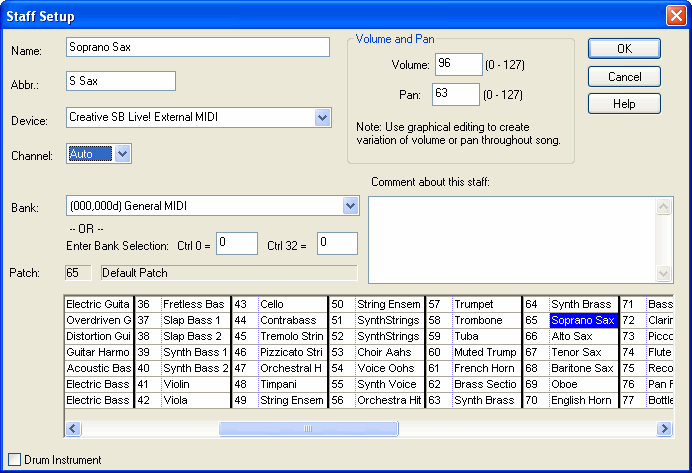
| 3. | Choose a device from the list of choices. The available devices will be those MIDI output devices in the current MIDI device configuration. |
| 4. | Choose a MIDI channel, 1 to 16, or Auto Channel. Here are some important guidelines in choosing the right MIDI channel: |
| If the MIDI file plays well, and you only intend to change the patch for a staff, then you probably should not change the MIDI channel. |
| If the device is a General MIDI (GM) device, and the staff is intended to play General MIDI drum sounds, then assign channel 10. |
| If your song has more than 16 staves that must share the same MIDI output port, then assign all of the staves to Auto Channel. One exception is that the General MIDI drum staff must still be assigned to channel 10. For more information, see Assigning Auto Channel. |
| 5. | Choose a bank from the list of choices, which will depend on the type of device selected. |
| 6. | Choose an instrument sound from the Patch table. The list of available patches will depend on the type of device and specific bank selected. |
TIP: To search for an instrument sound, click anywhere in the list of patch names. Then type the first letter of the instrument name, such as "V" for Viola. If another instrument is selected, such as "Violin", then type "V" again for the next instrument name that begins with that letter.
| 7. | If this staff is for one or more drum instruments, then following these steps: |
| (a) | Set a check mark by Drum Instrument. The bottom of the Staff Setup dialog box will expand, offering extra choices for the drum instrument: |
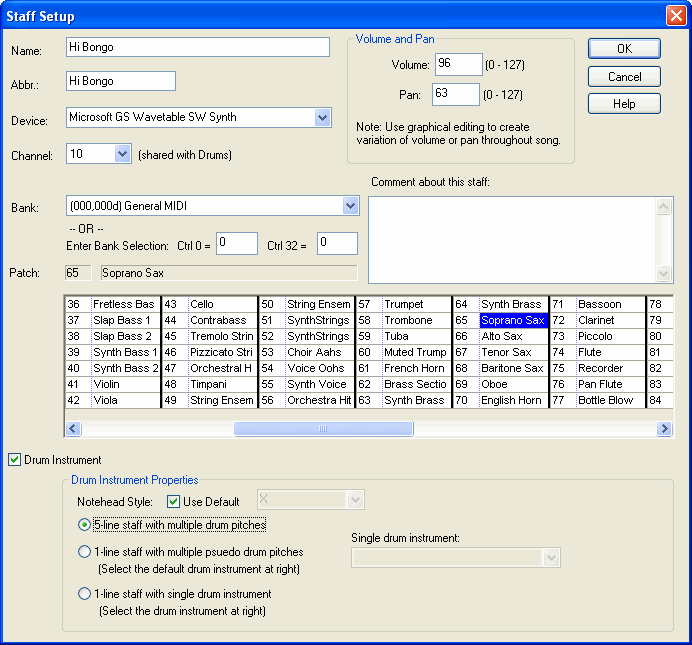
If the playback device is a General MIDI (GM) device, then channel 10 will be automatically assigned-- the standard channel for GM drum tracks.
The patch selection will remain unchanged. For GM devices, you can ignore the patch selection.
| (b) | For some devices, select from the Patch list a patch that specifies one of possibly several available "drum kits". For other devices, it does not matter which patch you select. For more information about this, see Managing Drum Note Lists. |
| (c) | Choose one of the following three options for 5-line or 1-line drum staff: |
5-line staff with multiple drum pitches: Use this for a "drum kit" that assigns pitches to distinct drum sounds. For example, the General MIDI drum kit specifies the "Hi Bongo" drum sound for pitch 60 (middle-C), and "Tambourine" sound for pitch 54 (F# below middle-C). The pseudo drum pitches are indicated on a treble or bass clef staff, like normal pitches. A pseudo drum pitch might have an accidental. Note,this version of Composer does not offer a option with which you can reassign drum instruments to specific lines of the 5-line drum staff.
1-line staff with multiple pseudo drum pitches: This option collapses a 5-line drum staff into a 1-line drum staff. The distinct drum sounds are still heard during playback. But the 1-line staff places the noteheads all on the same single staff line.
1-line staff for this drum instrument: The 1-line drum staff plays a single drum instrument sound for a specific pseudo drum pitch in the drum kit.
| (d) | If you choose either of the two 1-line staff options, then choose the drum sound, that is, one the drum notes that has been specified for this device. For information about how to configure drum notes for a device, see Managing Drum Note Lists |
| (e) | Optionally, choose a percussion notehead style for the drum staff. |
| 8. | Click the OK button to complete the assignment of the instrument sound to the selected staff. |
![]() To change the instrument sounds for several staves at a time:
To change the instrument sounds for several staves at a time:
| 1. | Choose the Staff Setup command from the Staff menu. |
-- OR --
Type "qsus" for Quick Set Up Staves.
Composer will display a Staff Setup window, such as the following:
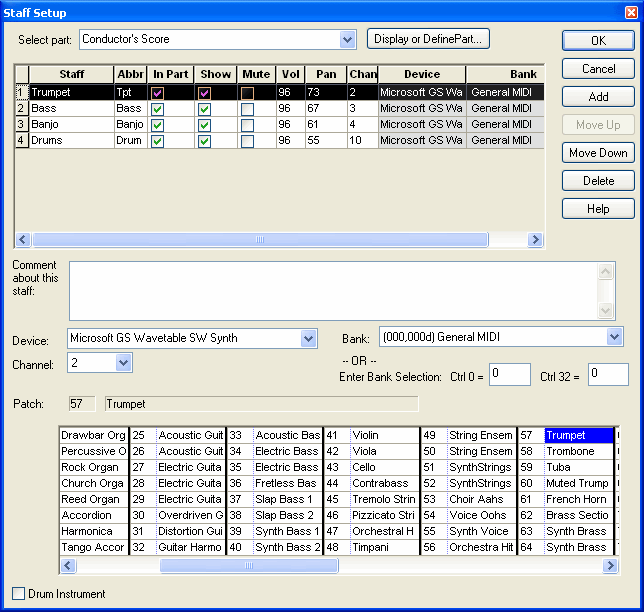
| 2. | Each row in the Staff Setup table offers the same choices as those described above for the single staff setup procedure: device, channel, bank, and patch. When you click one of the cells, Composer will display a list of choices for the device, channel, bank, or patch. |
| 3. | Click the OK button to complete the new sound assignments. |
![]() To assign all staves to the same device and MIDI bank:
To assign all staves to the same device and MIDI bank:
| 1. | Choose the Staff Setup command from the Staff menu. Composer will display a Staff Setup window, such as shown above. |
| 2. | Click the column header for Device. Composer will display the following dialog box: |
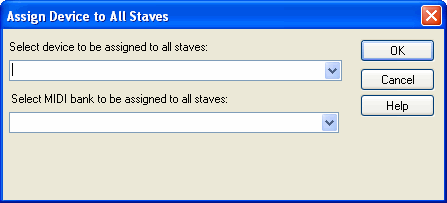
| 3. | Select the device and MIDI bank to be assigned to all staves, and click the OK button. |
Note, non-General MIDI patches generally differ among alternative devices and MIDI banks. Therefore, after you assign the new device and bank, you will also probably need to reassign patches on a per-staff basis.
![]() To automatically reassign staves to a new default MIDI device when you reopen Notation .not files:
To automatically reassign staves to a new default MIDI device when you reopen Notation .not files: