|
With graphical editing tools, you can:
 | Set a constant tempo throughout any portion of the song. |
 | Add the performance of a fermata (long hold of a note). |
 | Set a gradual tempo acceleration or deceleration over some number of measures or beats. |
 | Extend a tempo acceleration or deceleration over a longer range, or compress it into a shorter range in the song. |
 | Remove tempo changes for any portion of the song. |
 | Uniformly increase or decrease the tempo over some region of the song. |
 | Shift the tempo curve to the right or left. |
 | Copy a tempo curve from one section of a song to another section. |
For an overview of using graphical editing tools, see Tutorial on Graphical Music Editing.
 To prepare for editing of the tempo graph: To prepare for editing of the tempo graph:
| 1. | Click the GraphOverNotestm tab in the main palette. |
-- OR --
Type SHIFT+X.

| 2. | Click the Tempo  button in the GraphOverNotestm Palette. button in the GraphOverNotestm Palette. |
-- OR --
Type "t" for tempo.
Composer will display a graph of the tempo, such as shown here:
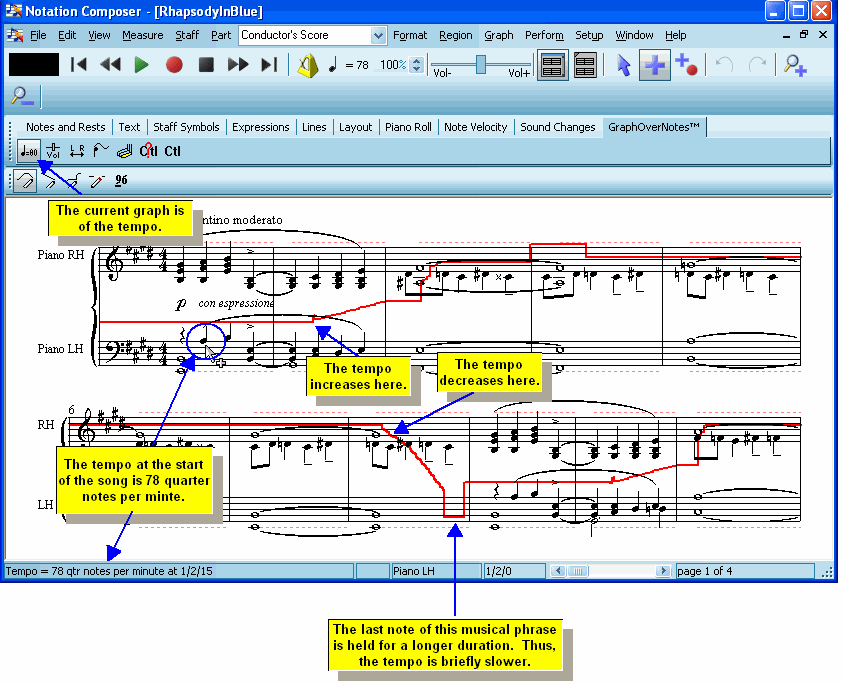
 To find out what the tempo is at any location in the song: To find out what the tempo is at any location in the song:
 | Move the mouse cursor to the location in the song. |
In the status bar Composer will display the tempo at the location of the mouse cursor. See the above illustration.
As you draw the tempo curve with the mouse, you can view the tempo value in the status bar to see exactly what the value is. For greater precision while editing the tempo, you can zoom in. You can also customize the scale of the tempo graph, as described below.
The tempo graph is drawn on top of the first two staves of each system of the score. If there is only one staff, then the tempo graph is drawn on top of that one staff. The scale for the graph is linear, between a pair of minimum and maximum values. The dotted red lines mark the minimum and maximum values. If actual tempo values for the song fall outside of this range, then the graph will be drawn above or below the dotted lines. By default, the minimum and maximum valuesfor the graph are 20 and 240 beats per minute. You can change the scale of the graph on a per-song basis. You can also change the default scale of the tempo graph for newly imported MIDI files or for newly created songs.
 To set the scale of the tempo graph: To set the scale of the tempo graph:
| 1. | In the Graph Menu, choose the Tempo Graph Min and Max command. |
-- OR --
Type "m" for minimum and maximum.
Composer will display this dialog box:
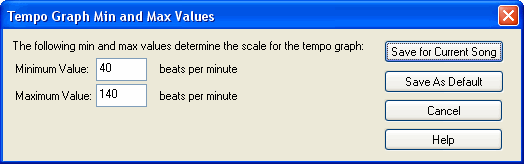
| 2. | Enter the minimum and maximum values that will be used for the scale of the graph. |
| 3. | Click the Save for Current Song button to apply the new scale values to the currently viewed song. |
| 4. | Click the Save As Default button to apply the new scale values to any newly created song and any newly imported MIDI file. |
 To set a constant tempo for a small portion of the song: To set a constant tempo for a small portion of the song:
To set a constant tempo for a relatively large portion of the song, follow the procedure in Applying a Constant Tempo, Accelerando or Decelerando.
The general method for using the horizontal line drawing tool is described in Procedure 7 of the Tutorial on Graphical Music Editing. The procedure below applies the general method to the tempo.
| 1. | Choose the Draw Horizontal Line command in the Graph Menu. |
-- OR --
Type "h" for horizontal line.
-- OR --
Click the Draw Horizontal Line  button in the GraphOverNotestm Palette. button in the GraphOverNotestm Palette.
| 2. | Move the mouse to where you want to start the new tempo. The vertical position where you move the mouse determines the tempo value |
| 3. | Press down the left mouse button. |
| 4. | While holding down the left mouse button, drag the mouse around on the graph. You can move the mouse back and forth horizontally to extend the constant tempo value to the left or right. |
| 5. | Release the mouse button when you are done drawing the horizontal line . |
 To add the performance of a fermata (long hold of a note): To add the performance of a fermata (long hold of a note):
 | Use the previous procedure to change the tempo graph to a lower value for the duration of the note. |
 To set a gradual tempo acceleration or deceleration over some number of measures or beats: To set a gradual tempo acceleration or deceleration over some number of measures or beats:
| 1. | Select a region of the staff by holding down the CTRL key and dragging the mouse across the region. |
| 2. | Choose the Enter Numeric Value command in the Graph Menu. |
-- OR --
Type "n" for numeric value.
-- OR --
Click the Constant Numeric Value  button in the GraphOverNotestm Palette. button in the GraphOverNotestm Palette.
Composer will display the Set Tempo in Region dialog box.
| 3. | In the Set Tempo in Region dialog box, enter the starting and ending values for the tempo. |
Instead of entering the starting and tempo values from the keyboard, you can use the mouse to draw an increasing or decreasing tempo line, as follows:
| 1. | Choose the Draw Sloped Line command in the Graph Menu. |
--- OR --
Type lower-case "L" for line.
-- OR --
Click the Drawi Sloped Line  button in the GraphOverNotestm Palette. button in the GraphOverNotestm Palette.
| 2. | While holding down the left mouse button, drag the mouse across some range of the score. To add a tempo acceleration, the slope of the line that you draw should be upward. To add a tempo deceleration, the line should slope downward. |
 To extend a tempo acceleration or deceleration over a longer range in the song, or compress it into a shorter range in the song: To extend a tempo acceleration or deceleration over a longer range in the song, or compress it into a shorter range in the song:
| 1. | Select a region in a staff by dragging the mouse while holding down the CTRL key. Start the mouse drag at the beginning of the region you wish to extend or compress. If you want to extend the acceleration or deceleration, then end the mouse drag at the location where you would like the acceleration or deceleration to end when you are done. If you want to compress the acceleration or deceleration so that it spans less time, then end the mouse drag at the end of the current acceleration or deceleration. |
| 2. | While holding down the CTRL key, hold down the  or or  key to stretch the graph to the right or left. Composer will continuously stretch the graph until you release the key. Or, while holding down the CTRL key, hit the key to stretch the graph to the right or left. Composer will continuously stretch the graph until you release the key. Or, while holding down the CTRL key, hit the  or or  key one or more times. key one or more times. |
The general method for horizontally stretching a region of a graph is described in Procedure 11 of Tutorial on Graphical Music Editing.
 To remove tempo changes for any portion of the song: To remove tempo changes for any portion of the song:
| 1. | Choose the Erase command in the Graph Menu. |
-- OR --
Type "E" for erase.
-- OR --
Click the Erase  button in the GraphOverNotestm Palette. button in the GraphOverNotestm Palette.
| 2. | While holding down the left mouse button, drag the mouse across the desired region of the score. |
As you erase the tempo curve, you will see Composer apply the tempo value immediately preceding the range that you have erased.
The general method for erasing a region of a graph is described in Procedure 8 of Tutorial on Graphical Music Editing.
 To uniformly increase or decrease the tempo over some region of the song: To uniformly increase or decrease the tempo over some region of the song:
| 1. | Select the region in the song for which you wish to increase or decrease the tempo. |
| 2. | Hold down the  or or  key to shift the tempo graph upward or downward. Or, hit the key to shift the tempo graph upward or downward. Or, hit the  or or  key one or more times. key one or more times. |
 To shift the tempo curve to the right or left: To shift the tempo curve to the right or left:
| 1. | Select the region in the song for which you wish to shift the tempo graph, including the area to the right or left into which you wish to shift the graph. |
| 2. | Hold down the  or or  key to shift the tempo graph right or left. Or, hit the key to shift the tempo graph right or left. Or, hit the  or or  key one or more times. key one or more times. |
The general method for horizontally shifting a region of a graph is described in Procedure 13 of Tutorial on Graphical Music Editing.
 To copy a tempo curve from one section of a song to another section: To copy a tempo curve from one section of a song to another section:
For an illustration of copying a region of a graph, see Procedure 15 at the end of the Tutorial on Graphical Music Editing.
| 2. | Choose the Copy Graph from Region command in the Graph Menu. |
-- OR --
Type CTRL+C, which is the standard Windows keyboard command for Copy to Clipboard.
| 3. | Select the region you wish to copy the tempo curve into. |
| 4. | Choose the Paste Saved Graph Into Region command in the Graph Menu. |
-- OR --
Type CTRL+V, which is the standard Windows keyboard command for Paste from the Clipboard.
| 




