|
<< Click to Display Table of Contents >> What To Do If Play-Along Does Not Work |
  
|
|
<< Click to Display Table of Contents >> What To Do If Play-Along Does Not Work |
  
|
![]() If you do not hear any notes as you play on your music keyboard, then set up Musician to recognize it:
If you do not hear any notes as you play on your music keyboard, then set up Musician to recognize it:
| 1. | Choose the Quick MIDI Device Setup command in the Setup menu. |
Musician displays the Quick MIDI Device Setup dialog:
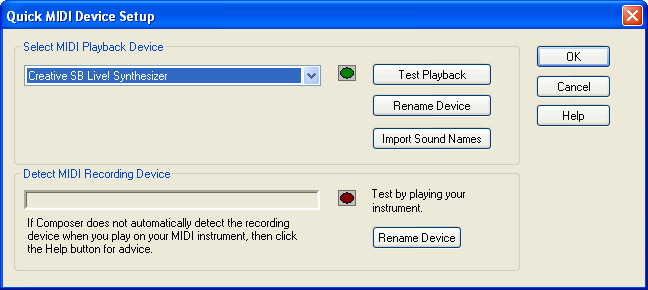
| 2. | Play a note on your music keyboard. You should see the red recording button light up. Also, the name of your MIDI recording device should be reported, as shown here: |
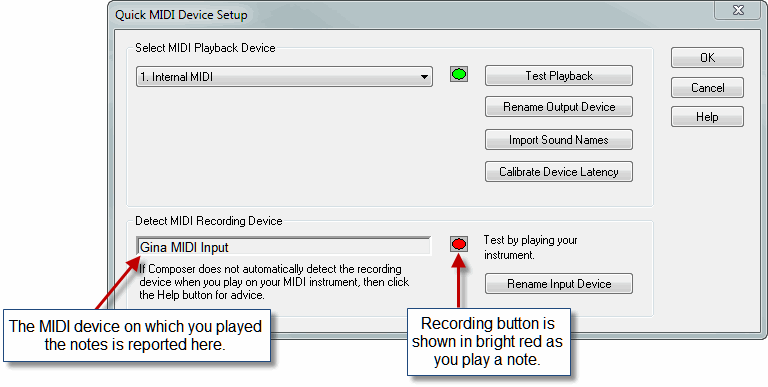
| 3. | If the red recording button does not light up in the Quick MIDI Device Setup window, then make sure that the MIDI keyboard is included in Musician's MIDI Device Configuration. (The device might be awkwardly named unless you have specifically changed its name.) Choose the MIDI Device Configuration command in the Setup menu, and confirm that the MIDI keyboard is listed as a MIDI input device. If you do not find the MIDI keyboard device listed, then add it to Musician's MIDI Device Configuration, following the instructions for Adding a New MIDI Keyboard to Your Configuration. |
| 4. | If the red recording button does light up, and the green light for the playback device also lights up as you play on the keyboard, but you do not hear sound, then the problem is not with recording but, rather, with the playback device. Try selecting a different playback device in the Quick MIDI Device Setup window. Choose a playback device for which you know you can hear sound. Create a new song, and assign that working playback device to the first staff. Enter a few notes in the staff. Then play the song. If you do not hear sound, then you should explore this problem further as a playback problem rather than as a recording problem. See What To Do If You Do Not Hear Any Sound. |
![]() If the red light in the Quick MIDI Device Setup window does not light up when you play the keyboard after correctly setting up up your MIDI keyboard in Musician, then you should explore some possible external problems:
If the red light in the Quick MIDI Device Setup window does not light up when you play the keyboard after correctly setting up up your MIDI keyboard in Musician, then you should explore some possible external problems:
| 1. | If you have another music software program capable of recording MIDI, see if you can successfully record with it. If recording does not work in other MIDI programs either, check the connection of your MIDI keyboard to your computer. Also check the installation of the MIDI drivers for your MIDI sound card device, or perhaps MIDI USB hub, that handles the MIDI input. If the problem is only with Musician, then you should focus your efforts in Musician's MIDI Device Configuration. |
| 2. | Make sure that your MIDI keyboard is connected via a MIDI cable or USB cable to your sound card, a USB MIDI hub, or USB port. |
| 3. | Make sure that the device driver for the MIDI input device is correctly installed. |
Sometimes problems with non-responsive MIDI devices can be resolved by updating the driver to the most recent one available from the manufacturer. Search the Internet for the manufacturer's web site, and look for the "download" or "drivers" section. Find and download the driver that matches the model of your MIDI device and the version of Windows you are using (Windows 98, Me, 2000, XP, etc.) You might also be able to find the driver at the Microsoft Windows Update web site.
| 4. | Make sure that another MIDI application is not attempting to simultaneously use the same MIDI recording device (Windows MIDI input port). If so, then exit the other application and try recording again in Musician. It may be necessary to also exit Musician and then start Musician again. |
![]() If the red light in the Quick MIDI Device Setup window does light up when you play at the keyboard, then turn on the echo option for your MIDI input device:
If the red light in the Quick MIDI Device Setup window does light up when you play at the keyboard, then turn on the echo option for your MIDI input device:
When "echo" is enabled for a MIDI keyboard device, then whatever you play on the keyboard is routed to some MIDI output device for simultaneous playback. The notes you play on your keyboard are immediately "echoed" on the MIDI output device.
| 1. | Play some notes on your keyboard and observe whether the green playback light in the Quick MIDI Device Setup window lights up brightly: |
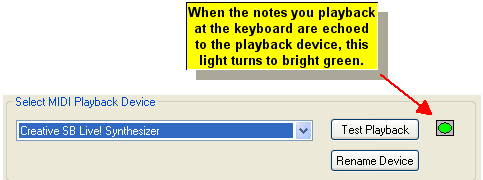
If the green light does not light up, that means that "echo" is not enabled for your MIDI keyboard device.
Note that it is not necessary that you enable echo for your MIDI keyboard device. If you do not enable echo for your MIDI keyboard device, then your MIDI keyboard should be responsible for producing the sound as you play. If your keyboard is just a MIDI controller", which means that it does not itself produce sound, then you must enable echo in order to hear what you are recording.
However, even if you normally want your MIDI keyboard to assume responsibility for producing sound as you play, it is a good idea to temporarily enable echo while you trouble-shoot the recording problem in the steps that follow.
| 2. | In the Setup menu, choose the MIDI Device Configuration command. |
| 3. | In the Port or Device column of the MIDI Device Configuration Window, find the name of the MIDI input device, such as "In-A USB MidiSport 2x2" in an above example of the Quick MIDI Device Setup window. For a MIDI input device, the MIDI Device Configuration Window reports "In" in the left-most column, and displays a Record |

| 4. | Double-click on "External Device" (not "External Port") or the name of the external device. |
Musician will display the Device Properties dialog for the external device.
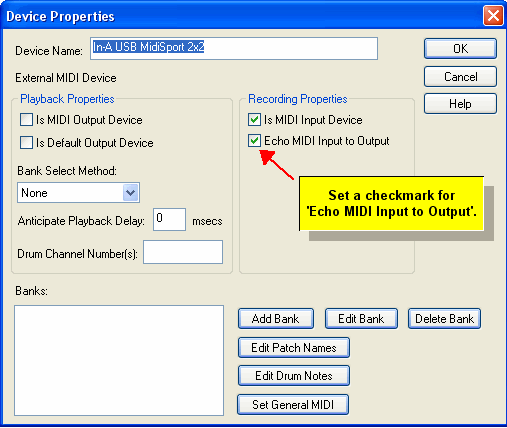
| 5. | In the Device Properties dialog box, set a check mark for "Echo MIDI Input to Output". Click the OK button. |
| 6. | Repeat the second procedure in this topic, to confirm whether the notes you play on the keyboard are now echoed to the MIDI playback device. |