|
<< Click to Display Table of Contents >> Mouse Mode Buttons: Select and Add |
  
|
|
<< Click to Display Table of Contents >> Mouse Mode Buttons: Select and Add |
  
|
When you click here and there in the score, do you intend to select something that you want to edit, or do you want to add something new in the score? The way you indicate your intention is to choose Region Select Mode, Select Mode or Add Mode. You can choose which mode using these buttons in Musician's toolbar:
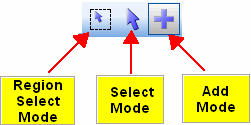
Region Select Mode -- drag mouse to select a region for operations such as copy and paste
Select Mode -- mouse-click to select objects for editing.
Add Mode -- mouse-click to add objects.
Switching between Select Mode and Add Mode is such a common operation that Musician has reserved one of the most convenient keys on the keyboard (ENTER), and one of the most common mouse operations (Right Click), for this purpose.
![]() To switch between Add Mode and Select Mode:
To switch between Add Mode and Select Mode:
| Click the Select Mode |
-- OR --
| Hit the ENTER key. |
-- OR --
| Right-click the mouse anywhere on the score. |
In Select Mode, when you select one (or more) objects of the same type, Musician displays a palette that offers options for changing the properties of that object. For example, when you click the mouse on a clef in Select Mode, Musician displays the clef palette. You can use this palette to change the clef from, say, a treble to bass clef. For details, see Selecting One or More Objects Before Editing Them.
In Add Mode, you can navigate through palettes to determine the type of object you wish to add. Once you have chosen the type of object you wish to add from a palette, click the mouse where you want to add it. For details, see Adding Objects Using Palettes.