Musician will back up your work on a song file at a periodic interval, such as every 10 minutes. It will do this without any interruption to your editing work. This Automatic Backup feature helps protect you against loss of much work if your computer system fails or even if Musician itself fails. If there is such a failure, it is easy to recover a very recent backup of your work, such that you will lose no more than a few minutes of work, depending on the time interval you set.
TIP: Although Musician's Auto-Save feature offers you protection against loss of work, you should not rely on it as the only means of backing up your work. You should still periodically back up your song files to a safe, external backup media, such as CD ROM. In addition, even as you are working in a single Musician session, if it is a long session last, say, 20 or 30 minutes or longer, you should also manually back up your work, using some file naming convention such as MySongBk1.not, MySongBk2.not, etc. This is a good habit for any type of work you do stored in a file by a software program. It offers you not only additional protection against failure of your computer system, or failure of the software program, but also protection against yourself-- that is, in case you make a mistake deleting a large portion of a song that you would later regret.
 To set up Musician to periodically back up your song file as you edit it:
To set up Musician to periodically back up your song file as you edit it:
| 1. | In the File menu, choose the Automatic Backup Options command. |
| Musician will display the following dialog box:
|
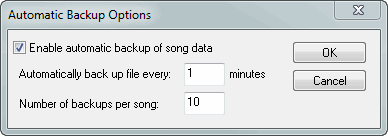
| 2. | Set a check mark for "Enable auto-save". |
| 3. | Specify the frequency at which you wish the automatic backups to be done. Ten minutes is a good compromise between (1) minimizing how much work you might lose in the event of a computer or software failure and (2) not over-burdening your computer with too much background work backing up your song files. |
| 4. | Specify how many backups per song file will be done before recycling the files. |
| If you song is named MySong.not, then the backup files will be named MySong-1.not, MySong-2.not, etc., up to the number of backups per song that you specify. These files are saved in the C:\Users\Public\Documents\Notation_3\Musician_3\Recover directory. If you have a lot of disk space, you might want to specify a larger number than the default 5 for the number of backups per song file. |
 To recover an Automatic Backup file:
To recover an Automatic Backup file:
| 1. | In the File menu, choose the "Open files from automatic backup" command. |
| Musician will display a File Open dialog box listing all of the backup files in your \Notation\Musician\Recover directory. |
| 2. | In the File Open dialog box, find the files that have the same name as the file you want to recover, differing only with the suffix "-1", "-2", as explained above. |
| These backup files are numbered so that the most recent backup file is "-1", and the second is "-2", etc. |
| 3. | Select the backup file with the "-1" suffix, such as MySong-1.not. |
Usually, this file will open without any problems. However, if it does not open, perhaps because it was not completely saved at the time of the software failure, then try opening the "-2" file.
| 4. | Review your newly opened backup file carefully. Make sure that it reflects your most recent work. |
| 5. | Manually back up the older copy of the song file that you are about to replace with the restored Auto-Save backup file. Do this just in case there is a problem with the Auto-Save backup file that you have not yet discovered. |
| 6. | Save the Auto-Save backup file using the name and directory location of your older file. Save it in a location where you will remember that you saved your more recently edited and restored backup file. |
| 7. | Continue working now with the restored file. |






![]() To set up Musician to periodically back up your song file as you edit it:
To set up Musician to periodically back up your song file as you edit it: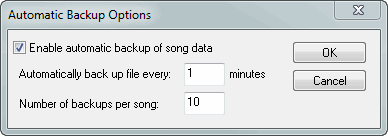
![]() To recover an Automatic Backup file:
To recover an Automatic Backup file: