|
<< Click to Display Table of Contents >> Tutorial: Adding Lyrics |
  
|
|
<< Click to Display Table of Contents >> Tutorial: Adding Lyrics |
  
|
Some MIDI files include lyrics, and all Karaoke (.kar) files include lyrics, but many MIDI files do not. You can quickly add lyrics to a song, as ilustrated in this step of the tutorial.
So far in this Twinkle Twinkle Little Star tutorial, we have edited existing notes, but we have not added any new notes, new music symbols, or text to the score. This step of the tutorial provides an introduction to adding "objects" to a score.
![]() To add lyrics to a song:
To add lyrics to a song:
| 1. | With the mouse, navigate to the Lyrics Palette, as illustrated here: |

-- OR --
Type SHIFT+L. The shortcut for all palettes is Shift and some letter, such as SHIFT+N for Note Palette.
Composer will automatically enter Add Mode.
So far, you have been working in Select Mode, where you click the mouse to select an "object". An object is a note, a music symbol, or some text. In Add Mode, you click the mouse to add an object. Composer will automatically display the palette for that type of object, which, in this case, is the Lyric Palette.
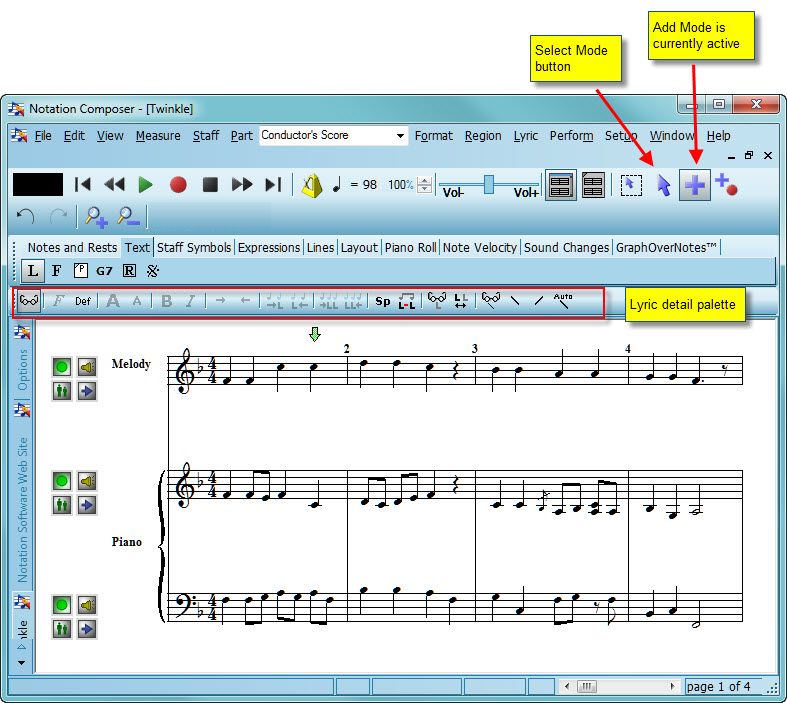
In Add Mode, the mouse cursor usually changes to this shape: ![]() (For notes and rests in Add Mode, the mouse changes to the type of note or rest you are adding.)
(For notes and rests in Add Mode, the mouse changes to the type of note or rest you are adding.)
| 2. | Click the mouse where you want to add the first lyrics. |
In this example, click somewhere below the first note in the melody.
Composer will display a blinking text cursor, where you can start typing text.
| 3. | Type the one word or syllable of the lyrics for the current note. If you want an dash "-" character to appear after a syllable, then type it after the syllable. |
| 4. | To advance to the next note, hit the SPACE or TAB key. |
The blinking text cursor will now be located under the second note.
| 5. | Type the second word or syllable of the lyrics. |
| 6. | Repeat steps #4 and #5 as many times as desired. |
Composer will automatically advance the text cursor for lyrics across barlines and onto next systems (lines of music). It will also automatically turn pages as you advance to the next lyric.
| 7. | To complete the entry of lyrics, hit the ESC key. |
-- OR --
Click the Select Mode ![]() button in the toolbar to prepare to select some object for editing.
button in the toolbar to prepare to select some object for editing.
-- OR --
Navigate to another palette, or type SHIFT+Letter to select a different type of object, or to start adding a different type of object.
,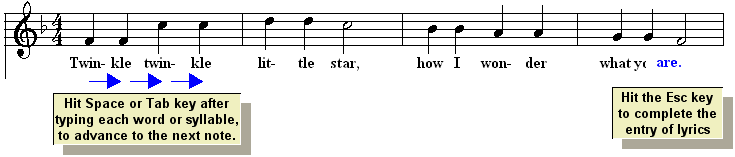
Many options available for editing lyrics, which are not illustrated in this simple example include:
| Common text editing operations, such as supported by the DEL and BACKSPACE keys and the |
| Copying and pasting of lyrics from one section of the song to another. |
| Copying and pasting of lyrics via the Windows text clipboard so that, for example, you can type lyrics in Windows NotePad and paste the lyrics into the song. |
| Editing of multiple verses of lyrics. |
For a more thorough overview of Composer's lyrics features, see the documentation section on Lyrics.