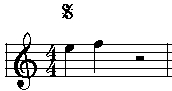|
<< Click to Display Table of Contents >> Special Symbols |
  
|
|
<< Click to Display Table of Contents >> Special Symbols |
  
|
You can insert any symbol in Composer's True Type font, named Harmony, anywhere in the score.
You may have another music software product that has a music font with symbols you like, or it may have symbols missing in Composer's Harmony font. You can also insert symbols from another music font set anywhere in the Composer score.
![]() To insert a music symbol from Composer's Harmony font anywhere in the score:
To insert a music symbol from Composer's Harmony font anywhere in the score:
| 1. | With the mouse, navigate to the Symbol Palette. |
-- OR --
Type "%" (percent symbol) or "$" (the dollar sign), which are intended to suggest the idea of symbol.
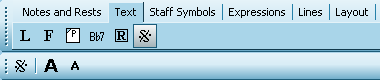
Composer will automatically enter Add Mode, and the mouse cursor will change to this shape: ![]()
| 2. | Click the mouse where you want to add the symbol. |
Composer will display the Select Symbol dialog box:
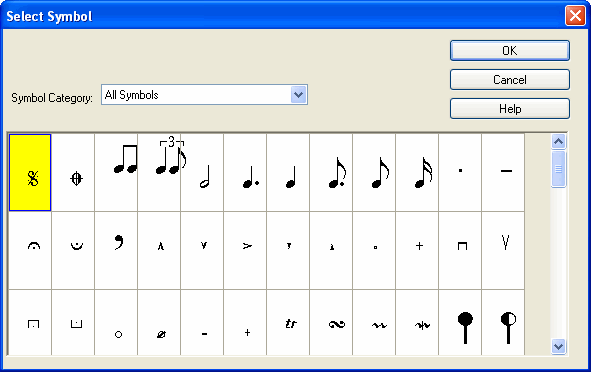
Initially, the Select Symbol dialog box shows all of the symbols available in Composer's Harmony font. You can look through all of the symbols for the one you want, but it is easier to narrow down search by selecting a Symbol Category.
| 3. | In the Symbol Category list, select the type of symbol you are looking for, such as "Rhythms and Tempo Units" or "Ornaments". |
The dialog box will then display only symbols for the category you have selected.
| 4. | Among the displayed symbols, select one, and then click the OK button. |
The symbol will be added where you had clicked the mouse in the score.
| 5. | Optionally, adjust the location of the symbol in the score by dragging it with the mouse. |
This procedure is just a different way of adding free text. In a free text object, you can mix ordinary text with one or more music symbols from Composer's Harmony font. The above procedure is somewhat faster, but is limited to adding one music symbol at a time, and that symbol must be in Composer's Harmony font. To add a symbol from another music font, you will need to add it as free text, as described below.
![]() To insert a music symbol from a music font other than Composer's Harmony font:
To insert a music symbol from a music font other than Composer's Harmony font:
We will illustrate this procedure using Composer's own Harmony font, as though it were some other music font.
| 1. | Follow the procedure for Adding International Characters in Text. Instead of adding an international character from a text font, you will be adding a music symbol character from some music font. |
| Start the Windows Character Map utility in the Accessories / System Tools folder. |
| Select the music font you want to use. |
| Find the symbol in the music font by clicking different symbols. In many music fonts, the symbols are difficult to find. Some are even difficult to find in Composer's Harmony font, such as the segno |
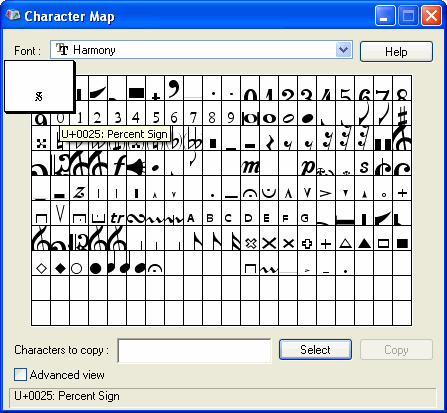
| Double-click the symbol you want to use. |
Now the character is in the Windows clipboard, ready for insertion into the score.
| 2. | Navigate with the mouse to the Free Text Palette. |
-- OR --
Type SHIFT+F.
Composer will automatically enter Add Mode, and the mouse cursor will change to this shape: ![]()
| 3. | Click the mouse where you wish to add the symbol. |
Composer will display a blinking text cursor.
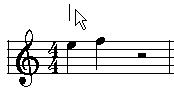
| 4. | Type CTRL+V to paste the music symbol at the text cursor position. |
At this point, it may not look like this works, because the symbol does not look correct.
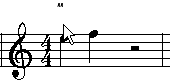
| 5. | Click the Font |
-- OR --
Type CTRL+F.
Composer will display the Select Font for Free Text dialog box.
| 6. | In the dialog box, select the music font that you referred to in step #1 with the Windows Character Map utility. Then click the OK button. The symbols should now display correctly. |