|
<< Click to Display Table of Contents >> Per-Staff Channel Volume Level |
  
|
|
<< Click to Display Table of Contents >> Per-Staff Channel Volume Level |
  
|
With Composer, you can edit the overall volume level of a staff. The staff volume level is uniformly applied to the individual loudness of all notes. The relative loudness of notes in a staff do not change as the staff volume level changes.
The following example shows the staff volume graph for the right- and left-hand piano staves for the main theme in George Gershwin's Rhapsody in Blue, (which is included as file RhapsodyInBlue.not in the installed C:\Users\Public\Documents\Notation_3\Songs directory):
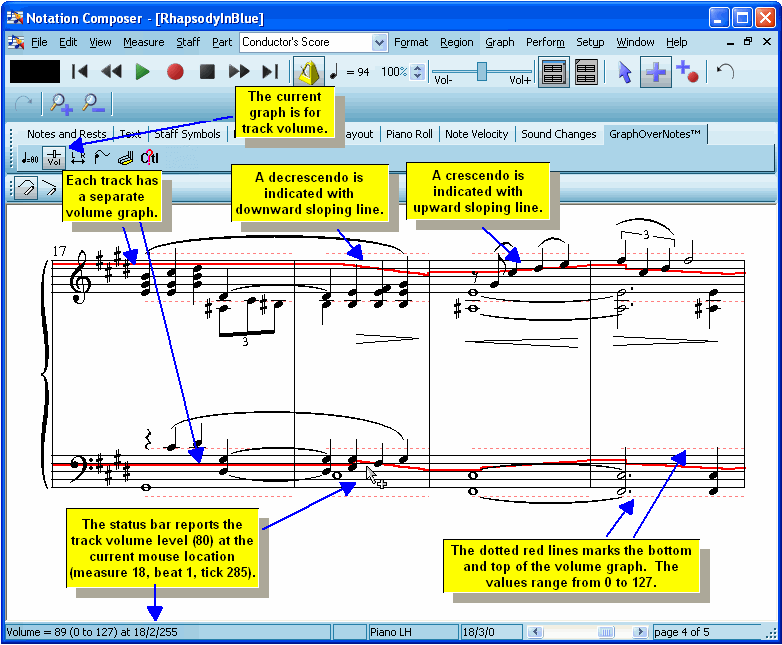
Notice above how the slopes of the volume level curve match the notated "hairpin" crescendo and decrescendo marks in the score.
The volume level of a staff ranges from 0 to 127. Technically, this is MIDI channel volume.
With graphical editing methods introduced in theTutorial on Graphical Music Editing, you can:
| Set a single volume level for an entire staff, from the start to the end of the song. |
| Create crescendos and decrescendos. |
| Create abrupt changes in volume level, corresponding to notated dynamic markings such as piano or forte. |
| Copy the volume level changes, such as crescendos and decrescendos, from one region or staff to another. |
| Remove volume level changes from a region of the song. |
| Stretch the duration of a crescendo or decrescendo to extend it over a longer or shorter range of beats in a staff. |
| Shift a crescendo or decrescendo to an earlier or later position in the staff. |
| Uniformly increase or decrease the overall volume level for a region of the score. |
Procedures for accomplishing each of the above musical goals are described later in this topic.
You can make any notes in a staff sound louder or softer either by changing the individual loudness of the notes, or by changing the staff volume level. Which way should you do it? A good way to answer this question is to consider the difference between (1) singing a note very softly and later amplifying its volume and (2) singing a note very loudly and later decreasing its volume. The end result is the both notes "sound" equally loud; but the qualities of the two notes sound quite different. The same thing holds true for notes played by acoustic instruments. Also, the same thing may hold true for sounds produced by your MIDI equipment. The more closely your MIDI equipment simulates real acoustical instruments, the more apparent will be the distinction between note loudness and volume level.
Many instruments have the ability to increase or decrease the loudness of a held note as it is played. This effect is particularly dramatic, for example, with bowed strings and brass instruments. To simulate this effect, you can increase or decrease the volume of the staff over the duration of the long note.
In general, you should attempt to edit the individual loudness of notes so that the quality of the sound seems right when played at a medium staff volume level. Later, if you want to adjust the relative volume levels between staves, then you can do so using the procedures described below. The adjustment of relative staff volume levels is called "mixing" in professional sound studios.
Sometimes, however, you may not be able to achieve sufficient contrast between loud and soft sections of a song by changing the loudness of notes. In such cases, you can increase the volume contrast by setting different staff volume levels in the loud and soft sections of the song.
The remainder of this topic describes procedures for various types of editing of volume level in a song. These procedures refer to general graphical editing techniques introduced in the topic Tutorial on Graphical Music Editing.
![]() To set a single volume level for an entire staff, from the start to the end of the song:
To set a single volume level for an entire staff, from the start to the end of the song:
| 1. | If the staff controls are visible, click the Instrument Sound |
- OR --
While holding down the "T" key, click the mouse anywhere on one of the staves. Composer will display a pop-up menu. Choose the Instrument Sound command in the pop-up menu.
Composer will display the Staff Setup dialog box.
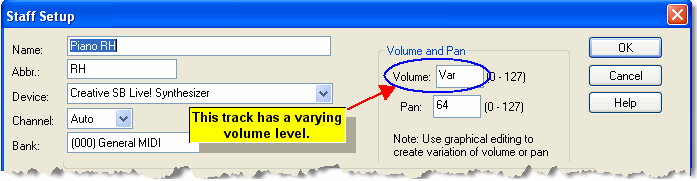
If the staff has at least one change in the volume somewhere, then the Staff Setup dialog box will report the Volume level as "var" for varying. Otherwise, it will report the constant volume level currently assigned to the staff.
| 2. | In the Volume field, enter the constant volume value (0 to 127) which you wish to apply to the staff. |
Note that you can also assign a constant volume level to an entire staff, or a range within a staff, following a procedure described later in this topic.
![]() All of the remaining procedures in this topic for editing the staff volume level begin with these two steps:
All of the remaining procedures in this topic for editing the staff volume level begin with these two steps:
| 1. | Click the GraphOverNotestm tab in the main palette. |
-- OR --
Type SHIFT+X.

| 2. | Click the Volume |
-- OR --
Type "v" for volume.
![]() To set a single volume level, or crescendo or decrescendo, for some range of locations in a staff:
To set a single volume level, or crescendo or decrescendo, for some range of locations in a staff:
| 1. | Select a region of the staff by holding down the CTRL key and dragging the mouse across the region. |
| 2. | Choose the Enter Numeric Value command in the Graph Menu. |
-- OR --
Type "n" for numeric value.
-- OR --
Click the Numeric Value ![]() button in the GraphOverNotestm Palette.
button in the GraphOverNotestm Palette.
Composer will display the Set Volume in Region dialog box.
| 3. | Enter the start and end volume level numbers in the dialog box, as described in Procedure 10 in the Tutorial on Graphical Music Editing. |
-- OR --
Instead of the above procedure, click the Draw Horizontal Line ![]() button in the GraphOverNotestm Palette, and draw a constant tempo for some range of the staff's volume graph. Or, click the Draw Sloped Line
button in the GraphOverNotestm Palette, and draw a constant tempo for some range of the staff's volume graph. Or, click the Draw Sloped Line ![]() button in the GraphOverNotestm Palette, and draw an upward or downward sloping line in the staff's volume graph for a crescendo or decrescendo.
button in the GraphOverNotestm Palette, and draw an upward or downward sloping line in the staff's volume graph for a crescendo or decrescendo.
![]() To create an abrupt change in volume level, such as for a piano or forte marking:
To create an abrupt change in volume level, such as for a piano or forte marking:
| 1. | Choose the Draw Horizontal Line command in the Graph Menu. |
-- OR --
Type "h" for horizontal line.
-- OR --
Click the Draw Horizontal Line ![]() button in the GraphOverNotestm Palette.
button in the GraphOverNotestm Palette.
| 2. | While holding down the left mouse button, draw a line starting at the location where you want the volume level to be suddenly higher or lower. For more details, see Procedure 7 in the Tutorial on Graphical Music Editing. |
![]() To copy a crescendo or decrescendo from one region or staff to another:
To copy a crescendo or decrescendo from one region or staff to another:
For an illustration of copying a crescendo, see Procedure 15 at the end of the Tutorial on Graphical Music Editing.
| 1. | Select the region from which you wish to copy the graph. |
| 2. | Choose the Copy Graph from Region command in the Graph Menu. |
-- OR --
Type CTRL+C, which is the standard Windows keyboard command for Copy to Clipboard.
| 3. | Select the region to which you wish to copy the graph. |
| 4. | Choose the Paste Saved Graph Into Region command in the Graph Menu. |
-- OR --
Type CTRL+V, which is the standard Windows keyboard command for Paste from Clipboard.
![]() To remove volume level changes from a region of the song:
To remove volume level changes from a region of the song:
| 1. | Choose the Erase command in the Graph Menu. |
-- OR --
Type "e" for erase.
-- OR --
Click the Erase ![]() button in the GraphOverNotestm Palette.
button in the GraphOverNotestm Palette.
| 2. | While holding down the left mouse button, move the mouse across the region for which you wish to remove the volume level changes, as described in Procedure 8 in the Tutorial on Graphical Music Editing. |
![]() To stretch the duration of a crescendo or decrescendo, thus extending it over a longer or shorter range of beats in a staff:
To stretch the duration of a crescendo or decrescendo, thus extending it over a longer or shorter range of beats in a staff:
| 1. | Select a region in a staff by dragging the mouse while holding down the CTRL key. Start the mouse drag at the beginning of the region you wish to stretch. If you want to stretch the selected portion of the graph so that it spans more time, then end the mouse drag at the location where you would like the stretch to end when you are done. If you want to compress the selected portion of the graph so that it spans less time, then end the mouse drag at the end of the portion of the graph that you want to shrink. |
| 2. | While holding down the CTRL key, hold down the |
For an illustration of stretching a crescendo, see Procedure 11 in the Tutorial on Graphical Music Editing.
![]() To shift a crescendo or decrescendo to an earlier or later position in the staff:
To shift a crescendo or decrescendo to an earlier or later position in the staff:
| 1. | Select a region of the graph that you wish to shift, including the area to the right or left into which you wish to shift the graph. |
| 2. | Hold down the |
For an illustration of shifting a crescendo to an earlier or later position in the staff, see Procedure 13 in the Tutorial on Graphical Music Editing.
![]() To uniformly increase or decrease the overall volume level for a region of the score:
To uniformly increase or decrease the overall volume level for a region of the score:
| 1. | Select a region of the graph for which you wish to change the overall volume level. |
| 2. | While holding down the CTRL key, hold down the |
For an illustration of uniformly increasing or decreasing the overall volume for a region of the score, see Procedure 14 in the Tutorial on Graphical Music Editing.