|
The procedures below describe how to:
 | print a single part from a score |
 | print some range of measures for a single part |
 | print multiple parts with one command |
 To print a single part from a score: To print a single part from a score:
| 1. | If you are not already viewing the score part you wish to print, use the Select Part command in the Part menu. |
| 2. | Choose the Print command in the File menu. |
-- OR --
Type CTRL+P, the standard Windows shortcut for File Print.
Composer will present a Print dialog box such as the following:
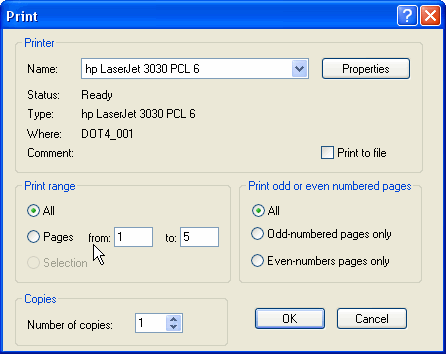
| 3. | In the Print dialog box, select options: |
| -- | which printer you want to use, if you have more than one printer |
| -- | what range of pages should be printed, or all of them |
| -- | for purposes of two-sided printing, whether to print odd-numbered or even-numbered pages only (some printers offer this option) |
If you have previously prepared a part for a given paper size (such as 8-1/2x11, Legal, or A4) and orientation (portrait versus landscape), then you should use the same page size when printing the current page. By default, Composer will offer the paper properties that you have previously specified for the part. This way, any special formatting you have prepared for the part that is dependent on the paper size and orientation will correctly match the paper for the print job.
 To print a range of measures instead of all of the measures in the score: To print a range of measures instead of all of the measures in the score:
| 1. | Choose the View Measures command in the Measure menu. The View Measures menu item indicates what range of measures are currently being displayed, such as "View Measures 25 to 49". |
-- OR --
Type "qvm" for Quick View Measures.
| 2. | Composer will present a View Measure Range dialog. In the dialog, specify the starting and ending measures that you wish to display or print. The measure numbers of a score start at 1 (not 0), unless you have specified a different starting measure with the Measure Numbers command in the Score menu. |
| 3. | Then print the score, using the Print command in the File menu, or by typing CTRL + P. |
| 4. | If after printing the score you wish to view the entire score again on the screen, use the View Measures command again to reset the range from the first measure to the last measure of the score. |
 To print several parts at one time. To print several parts at one time.
| 1. | Choose the Print Parts command in the File menu. |
Composer will display the simple Print Parts dialog box. Initially, all parts of the song will be pre-selected.
| 2. | In the Print Parts dialog box, unselect any parts that you do not wish to print, by clicking the highlighted part name. Selected parts are highlighted, and unselected parts are not, as illustrated below: |

Composer will display the Print dialog box.
| 4. | In the Print dialog box, choose options as described earlier in this topic. |
Note that the Print dialog box will not offer you the option to print a range of pages. The Print Parts command supports printing only of the entire range of pages of each part. For the same range of measures, each part can require a different number of printed pages. To print the parts for only a selected range of measures, use the View Measures command in the Measure menu, as described earlier in this topic.
|





